PUBLIQUE SE AQUÍ
BUSCA EL TEMA QUE REQUIERAS AQUI
Mostrando las entradas con la etiqueta INFORMÁTICA. Mostrar todas las entradas
Mostrando las entradas con la etiqueta INFORMÁTICA. Mostrar todas las entradas
martes, 27 de septiembre de 2022
martes, 5 de abril de 2022
eliminar virus USB "attrib"
eliminar virus USB "attrib"
Gracias a todos aquellos que les gusta,comentan,agregan a fovoritos y dejan punticos en mi post.
ya saben alguna duda dejen un comentario o un mensaje a ver en que les puedo ayudar , suerte

si hay algo que no entiendan bien estoy abierto a sugerencias para mejorar el post.
Como eliminar los virus USB incluyendo el que cambia los archivos o carpetas en accesos directos
primero que nada buen día compañeros taringueros
como muchos ya saben y hasta les ha pasado hay un virus rondando últimamente que cambia los archivos o carpetas en accesos directos.
pues bien por fin he encontrado la solución al problema y ademas la solución por si no le da ( a mi me paso por eso aprendí U.U )
leer hasta el final...
NOTA: En vista de que varias personas aun tiene problemas en entender un poco el temas ya que es algo avanzado iremos paso por paso.
hagan lo siguiente:
* inicio - panel de control - opciones de carpeta
* buscan la pestaña ver y va a seleccionar los siguiente:
-mostrar todos los archivos y carpetas ocultos
-bajan un poco y buscan donde dice ocultar archivos protejidos del sistema operativo (recomendado) y lo deschulearmos
- hacer lo mismo con el que le sigue ocultar.....
y aceptamos
una vez hecho esto podemos ver todas nuestras carpetas ocultas y el virus que ocuaciono el problema pero no lo eliminen como si fuera un archivo cualquiera, ya que al hacer esto solo se va el virus pero las carpetas seguiran ocultas y de igual forma hay que volverlas a habilitar realizando los pasos.
despues de que todo vuelva a la normalidad y tengamos tanto nuestra memoria como nuestro pc libre de ese molesto virus, vuelvan a activar las opciones anteriores, si no quieren dejen asi, pero OjO no eliminen nada que no sepan que es ya que pueden dañar el pc si eliminan un archivo de inicio del sistema.
primer paso:
*sin importar el windows que tengan pulsen la tecla windows + la letra R ( las 2 al mismo tiempo )

*una vez hecho esto se les abre una ventanita en la que van a escribir: cmd
y le dan entrer.
*luego de esto se le abre otra ventana en negro la cual es el simbolo del sistema
*alli van a teclear la letra en la cual esta la memoria activa, bien sea D: , ó F: ó G: .
en mi caso fue la G:
nota: si no saben en donde esta su usb usen la tecla windows + la letre E y buscan su memoria. OJO recuerden que aun no la hemos abierto para nada y no lo hagan hasta que terminemos XD.
* una vez allí teclean : Attrib /d /s -r -h -s *.*

*despues ya pueden abrir su memoria y veran los archivos que antes no se veian por que estaban ocultos ahora lo sigueinte es elimiar los accesos directos y el virus, pero como ??
* seleccionan todos los accesos y los archivos que veamos sospechos y le damos : shift + supirmir ó delete.
de esta forma borraremos los archivos totalmente del pc, sin que pasen por la papelera de reciclaje ya qu emuchos suelen dejar el virus en la papelera y este puede causar problemas desde alli...
si todo funciono bien y no hubo ningún lió ya tenes tu memoria libre del virus
ya saben alguna duda dejen un comentario o un mensaje a ver en que les puedo ayudar , suerte
si hay algo que no entiendan bien estoy abierto a sugerencias para mejorar el post.
Como eliminar los virus USB incluyendo el que cambia los archivos o carpetas en accesos directos
primero que nada buen día compañeros taringueros
como muchos ya saben y hasta les ha pasado hay un virus rondando últimamente que cambia los archivos o carpetas en accesos directos.
pues bien por fin he encontrado la solución al problema y ademas la solución por si no le da ( a mi me paso por eso aprendí U.U )
leer hasta el final...
NOTA: En vista de que varias personas aun tiene problemas en entender un poco el temas ya que es algo avanzado iremos paso por paso.
hagan lo siguiente:
* inicio - panel de control - opciones de carpeta
* buscan la pestaña ver y va a seleccionar los siguiente:
-mostrar todos los archivos y carpetas ocultos
-bajan un poco y buscan donde dice ocultar archivos protejidos del sistema operativo (recomendado) y lo deschulearmos
- hacer lo mismo con el que le sigue ocultar.....
y aceptamos
una vez hecho esto podemos ver todas nuestras carpetas ocultas y el virus que ocuaciono el problema pero no lo eliminen como si fuera un archivo cualquiera, ya que al hacer esto solo se va el virus pero las carpetas seguiran ocultas y de igual forma hay que volverlas a habilitar realizando los pasos.
despues de que todo vuelva a la normalidad y tengamos tanto nuestra memoria como nuestro pc libre de ese molesto virus, vuelvan a activar las opciones anteriores, si no quieren dejen asi, pero OjO no eliminen nada que no sepan que es ya que pueden dañar el pc si eliminan un archivo de inicio del sistema.
primer paso:
*sin importar el windows que tengan pulsen la tecla windows + la letra R ( las 2 al mismo tiempo )

*una vez hecho esto se les abre una ventanita en la que van a escribir: cmd
y le dan entrer.
*luego de esto se le abre otra ventana en negro la cual es el simbolo del sistema
*alli van a teclear la letra en la cual esta la memoria activa, bien sea D: , ó F: ó G: .
en mi caso fue la G:
nota: si no saben en donde esta su usb usen la tecla windows + la letre E y buscan su memoria. OJO recuerden que aun no la hemos abierto para nada y no lo hagan hasta que terminemos XD.
* una vez allí teclean : Attrib /d /s -r -h -s *.*
*despues ya pueden abrir su memoria y veran los archivos que antes no se veian por que estaban ocultos ahora lo sigueinte es elimiar los accesos directos y el virus, pero como ??
* seleccionan todos los accesos y los archivos que veamos sospechos y le damos : shift + supirmir ó delete.
de esta forma borraremos los archivos totalmente del pc, sin que pasen por la papelera de reciclaje ya qu emuchos suelen dejar el virus en la papelera y este puede causar problemas desde alli...
si todo funciono bien y no hubo ningún lió ya tenes tu memoria libre del virus
viernes, 7 de diciembre de 2018
como eliminar virus de pc sin antivirus
como eliminar virus de pc sin antivirus
Eliminar un virus manualmente
Tras estudiar cientos y cientos de post de nuestro Foro Virus, hemos llegado a la conclusión de que existen decenas de virus que no pueden ser eliminados por los antivirus convencionales, o que por algún motivo (a nivel de estructura de datos), existe alguna aplicación o servicio que hace que nuestro antivirus no pueda eliminarlos.
Si te encuentras ante estos casos, debes saber que existen varios métodos alternativos que te permitirán en muchísimas ocasiones, eliminar un virus sin antivirus, aunque no siempre existe un solución total a un problema puntual.
Para eliminar un virus manualmente, lo primero que debes de hacer es localizar el archivo infectado. Para ello, debes de estar completamente seguro de que tu ordenador está infectado, y lo puedes hacer leyendo este tutorial:
Cómo detectar si el ordenador está infectado por un virus
Si tu antivirus te lo ha detectado pero no puedes eliminar el virus, puede que necesites comprar un antivirus más potente (lo que resulta caro), o bien utilizar alguno de los siguientes métodos, pero antes deberás de identificar el archivo en el cual reside la amenaza, que podrás ver desde el mismo informe de tu antivirus.
Paso 1. Vacunas para virus concretos
Sabiendo el nombre del virus que tenemos en nuestro ordenador, puedes utilizar la información y buscar por Internet en páginas especializadas en seguridad y software de desinfección como Symantec, Bit Defender o Panda.
Estas páginas generalmente, ofrecen de manera gratuita, vacunas contra virus específicos, es decir, programas muy pequeños que han sido desarrollados para realizar una tarea específica sobre un virus específico.
Paso 2. Eliminar un virus manualmente
Si no has encontrado la vacuna específica para el virus que se resiste, tendremos que hacer uso de los recursos que tenemos a mano. Una forma de borrar el virus en sí, es borrar el archivo infectado.
Este método no funciona con la totalidad de los virus existentes, ya que algunos virus utilizan otro servicio para regenerar el virus cuando este ha sido borrado. En algunas ocasiones, el archivo infectado no puede ser eliminado de forma tradicional, debido a que lleva una protección especial. En este caso, podemos usar algún programa como Unlocker, que está especializado en esta tarea.
Descargar Unlocker
El que un archivo infectado se resista a ser borrado de manera convencional porque el sistema nos dice que está siendo utilizado, puede ser resuelto mediante la apertura del sistema operativo en modo seguro.
Arrancar Windows en modo seguro, hace que Windows sólo ejecute los complementos básicos e indispensables para poder funcionar, es más, ni tan siquiera ejecuta los controladores gráficos, por lo que es un buen sistema para eliminar un virus sin miedo a que se asocie a algún servicio abierto.

Paso 3. Quitar virus del arranque
El arranque de Windows, ejecuta varios procesos de manera personalizada, es decir, que podemos marcar y desmarcar que programas o procesos queremos que se arranquen junto a nuestro sistema operativo. En muchas ocasiones, los virus aprovechan este proceso para iniciar su sistema anti-borrado, cargando una ejecutable que actúa como Jefe.
Este Jefe, es el que restaura un archivo (virus) en caso de ser borrado, por lo que si localizamos este programa, lo quitamos del arranque y reiniciamos, la teoría es que al volver a acceder a Windows, el sistema nos dejará eliminar un virus manualmente borrando el archivo infectado, y al no estar cargado el Jefe, no volverá a restaurarse el archivo infectado.

Paso 4. Cerrar proceso de Virus activo
Eliminar un virus manualmente no es sencillo, pero es gratis. Lo gratis no es fácil, pero si efectivo. Entre los distintos métodos que hemos visto hasta ahora, hay uno que a mí me ha funcionado bastante bien siempre, y que se usa cuando al intentar borrar un archivo infectado, un mensaje de Windows nos dice que el archivo está siendo usado.
Este mensaje se produce generalmente, porque en los procesos activos del sistema, existe uno que mantiene al virus activo todo el tiempo. Si accedemos al Administrador de tareas (pulsar teclas Ctrol+Alt+Supr), podemos intentar localizar el proceso que no nos cuadre en la lista de procesos activos.
Identificarlo no es muy difícil, ya que generalmente, a la derecha de cada proceso suele venir indicado el programa o servicio al que pertenece cada uno de ellos.
Si has localizado el proceso, debes de seleccionarlo y hacer clic con el botón derecho del ratón. En el menú contextual que se nos abre, debemos de pulsar sobre Finalizar el Árbol de procesos y no Terminar Proceso, ya que la primera, lo que hace es desactivar todos los servicios asociados a ese mismo proceso, por lo que si existe algún proceso oculto, también lo desactivaremos.
Una vez hecho esto, ya deberíamos de poder eliminar el archivo infectado.
CONCLUSIÓN
Lo ideal para eliminar un virus, es usar un antivirus, pero debido a distintas razones como el precio, la calidad del antivirus, la base de datos de éste, etc. hay veces en que debemos elegir entre formatear el ordenador, perdiendo tiempo y datos, o intentar utilizar alguno de los métodos para eliminar un virus sin antivirus que hemos visto.
Sé que para los usuarios menos avanzados, utilizar estos métodos puede resultar algo complicado, pero si lo hacéis como lo he dicho, veréis que es sencillo.
Otra cosa es que si conseguís eliminar un virus sin antivirus, la solución al problema será más limpia y seguiréis manteniendo intacto vuestro sistema de ficheros, por lo que merece la pena intentarlo antes de de tomar medidas más drásticas.
Tras estudiar cientos y cientos de post de nuestro Foro Virus, hemos llegado a la conclusión de que existen decenas de virus que no pueden ser eliminados por los antivirus convencionales, o que por algún motivo (a nivel de estructura de datos), existe alguna aplicación o servicio que hace que nuestro antivirus no pueda eliminarlos.
Si te encuentras ante estos casos, debes saber que existen varios métodos alternativos que te permitirán en muchísimas ocasiones, eliminar un virus sin antivirus, aunque no siempre existe un solución total a un problema puntual.
Para eliminar un virus manualmente, lo primero que debes de hacer es localizar el archivo infectado. Para ello, debes de estar completamente seguro de que tu ordenador está infectado, y lo puedes hacer leyendo este tutorial:
Cómo detectar si el ordenador está infectado por un virus
Si tu antivirus te lo ha detectado pero no puedes eliminar el virus, puede que necesites comprar un antivirus más potente (lo que resulta caro), o bien utilizar alguno de los siguientes métodos, pero antes deberás de identificar el archivo en el cual reside la amenaza, que podrás ver desde el mismo informe de tu antivirus.
Paso 1. Vacunas para virus concretos
Sabiendo el nombre del virus que tenemos en nuestro ordenador, puedes utilizar la información y buscar por Internet en páginas especializadas en seguridad y software de desinfección como Symantec, Bit Defender o Panda.
Estas páginas generalmente, ofrecen de manera gratuita, vacunas contra virus específicos, es decir, programas muy pequeños que han sido desarrollados para realizar una tarea específica sobre un virus específico.
Paso 2. Eliminar un virus manualmente
Si no has encontrado la vacuna específica para el virus que se resiste, tendremos que hacer uso de los recursos que tenemos a mano. Una forma de borrar el virus en sí, es borrar el archivo infectado.
Este método no funciona con la totalidad de los virus existentes, ya que algunos virus utilizan otro servicio para regenerar el virus cuando este ha sido borrado. En algunas ocasiones, el archivo infectado no puede ser eliminado de forma tradicional, debido a que lleva una protección especial. En este caso, podemos usar algún programa como Unlocker, que está especializado en esta tarea.
Descargar Unlocker
El que un archivo infectado se resista a ser borrado de manera convencional porque el sistema nos dice que está siendo utilizado, puede ser resuelto mediante la apertura del sistema operativo en modo seguro.
Arrancar Windows en modo seguro, hace que Windows sólo ejecute los complementos básicos e indispensables para poder funcionar, es más, ni tan siquiera ejecuta los controladores gráficos, por lo que es un buen sistema para eliminar un virus sin miedo a que se asocie a algún servicio abierto.

Paso 3. Quitar virus del arranque
El arranque de Windows, ejecuta varios procesos de manera personalizada, es decir, que podemos marcar y desmarcar que programas o procesos queremos que se arranquen junto a nuestro sistema operativo. En muchas ocasiones, los virus aprovechan este proceso para iniciar su sistema anti-borrado, cargando una ejecutable que actúa como Jefe.
Este Jefe, es el que restaura un archivo (virus) en caso de ser borrado, por lo que si localizamos este programa, lo quitamos del arranque y reiniciamos, la teoría es que al volver a acceder a Windows, el sistema nos dejará eliminar un virus manualmente borrando el archivo infectado, y al no estar cargado el Jefe, no volverá a restaurarse el archivo infectado.

Paso 4. Cerrar proceso de Virus activo
Eliminar un virus manualmente no es sencillo, pero es gratis. Lo gratis no es fácil, pero si efectivo. Entre los distintos métodos que hemos visto hasta ahora, hay uno que a mí me ha funcionado bastante bien siempre, y que se usa cuando al intentar borrar un archivo infectado, un mensaje de Windows nos dice que el archivo está siendo usado.
Este mensaje se produce generalmente, porque en los procesos activos del sistema, existe uno que mantiene al virus activo todo el tiempo. Si accedemos al Administrador de tareas (pulsar teclas Ctrol+Alt+Supr), podemos intentar localizar el proceso que no nos cuadre en la lista de procesos activos.
Identificarlo no es muy difícil, ya que generalmente, a la derecha de cada proceso suele venir indicado el programa o servicio al que pertenece cada uno de ellos.
Si has localizado el proceso, debes de seleccionarlo y hacer clic con el botón derecho del ratón. En el menú contextual que se nos abre, debemos de pulsar sobre Finalizar el Árbol de procesos y no Terminar Proceso, ya que la primera, lo que hace es desactivar todos los servicios asociados a ese mismo proceso, por lo que si existe algún proceso oculto, también lo desactivaremos.
Una vez hecho esto, ya deberíamos de poder eliminar el archivo infectado.
CONCLUSIÓN
Lo ideal para eliminar un virus, es usar un antivirus, pero debido a distintas razones como el precio, la calidad del antivirus, la base de datos de éste, etc. hay veces en que debemos elegir entre formatear el ordenador, perdiendo tiempo y datos, o intentar utilizar alguno de los métodos para eliminar un virus sin antivirus que hemos visto.
Sé que para los usuarios menos avanzados, utilizar estos métodos puede resultar algo complicado, pero si lo hacéis como lo he dicho, veréis que es sencillo.
Otra cosa es que si conseguís eliminar un virus sin antivirus, la solución al problema será más limpia y seguiréis manteniendo intacto vuestro sistema de ficheros, por lo que merece la pena intentarlo antes de de tomar medidas más drásticas.
viernes, 9 de noviembre de 2018
¿Para qué sirve el controlador de relleno?
¿Para qué sirve el controlador de relleno?
Seguro que has observado que al tener una o varias celdas seleccionadas, en la esquina inferior derecha del rango, aparece un cuadrado negro que destaca sobre el borde. Es el controlador de relleno.
Sí, pero ¿para qué sirve?
Pues sirve para arrastrar y generar series de datos. Te lo explico con un ejemplo:
Sitúate en la celda A1 y escribe la palabra Producto. A continuación pulsa en el controlador de relleno y desplaza el ratón hacia abajo. ¿Ves lo que ocurre? La palabra Producto se copia en cada una de las celdas que vas seleccionando.

Si escribes la palabra Producto1 (todo junto) y haces la misma operación, verás que el número final aumenta en 1 al arrastrar hacia abajo o hacia la derecha y disminuye en 1 al arrastras hacia arriba o hacia la izquierda.

En caso de arrastrar una fecha, al arrastrar hacia abajo o hacia la derecha aumentará el valor en 1 día y al arrastrarlo hacia abajo también disminuirá en 1 día.

Un caso algo diferente son los números: Si arrastras una sola celda con un número, se mantendrá el mismo valor en todos los destinos, pero si seleccionas dos valores diferentes, al arrastrar hacia abajo o hacia la derecha, aumentará el valor en la diferencia de los dos valores originales.

Te lo muestro con un ejemplo: En la celda A1 tienes un 1 y en la celda A2 tienes un 2. Si seleccionas las dos celdas y arrastras hacia abajo, verás que se van mostrando los números 3, 4, 5, 6….. Al cambiar el dos por un cuatro, la serie también cambiará, siendo 7, 10, 13… los valores que se mostrarán en las celdas de debajo.
Las opciones de autorrelleno

Si has practicado con los ejemplos anteriores, te habrás dado cuenta de que al soltar el puntero del ratón, ha aparecido un pequeño botón desplegable del que aparecen varias opciones al hacer clic. Estas opciones sirven para cambiar el modo en el que se rellenan los datos:
- Copiar celdas: Copia las celdas sin seguir la serie.
- Serie de relleno: Copia la serie según el criterio calculado.
- Rellenar formatos sólo: Copia el formato de las celdas de origen en las de destino.
- Rellenar sin formatos: Copia solamente el valor de la serie.
- Formato rápido.
viernes, 13 de julio de 2018
5 PASOS PARA MEJORAR LA SEÑAL WI-F
Tener internet es una prioridad en la actualidad. Gracias a la conectividad hoy podemos comunicarnos, aprender, informarnos y ‘viajar’ a lugares que ni siquiera sabíamos que existían. Por esa importancia que ha tomado el hecho de tener acceso internet, cada que nos quedamos sin conexión móvil o nuestro Wi-Fi tiene problemas, sentimos que nos desconectamos del mundo. Para tratar de aminorar este tipo de problemas, tenemos 5 "trucos" que te ayudarán a mejorar la estabilidad, velocidad y calidad de tu red local.
1. Ubica el módem en un lugar central
Para que la distribución de la señal funcione de la manera adecuada, lo más recomendable es colocar el módem en el centro del la casa o negocio. Los muros y obstáculos son un impedimento para la correcta transmisión de la señal inalámbrica, por lo que es recomendable ubicarlo en un punto en el que se minimice la interferencia.
2. Mejorar la seguridad periódicamente
Incluso si su módem tiene contraseña, esta puede ser violentada por personas ajenas a su familia, empleados o quien sea que use su conexión. La mejor manera de prevenir esto es aumentar la seguridad de la red utilizando una clave WPA (Wi-Fi Protected Access), lo más recomendable es hacerla lo más extensa y personalizada posible, evitando usar información personal como un nombre, el número de la calle o número telefónico. Luego de tener una clave lo suficientemente fuerte, recuerda cambiarla periódicamente.
3. No coloques el módem cerca de electrodomésticos
Cuando están encendidos, algunos electrodomésticos como el equipo de sonido o el televisor pueden causar interferencias en la señal Wi-Fi. Ten en cuenta que estos artefactos emiten señales que causan desestabilidad en la red, por lo que lo más recomendable es colocar el módem en un espacio en el que no haya ningún tipo de electrodoméstico.
4. Elige el canal con menos interferencia
Los dispositivos que emiten frecuencias se mueven en un rango determinado (2.4. Ghz, 3.6 Ghz y 5 Ghz.), que a su vez están divididos en canales. Por defecto, nuestro modem estará en un determinado canal, que a su vez puede ser el de mayor interferencia. Para evitar interferencia con otras señáles, es recomendable cambiarlo al canal que tenga mayor capacidad.
5. Compra otros dispositivos para ampliar la señal Wi-Fi
Actualmente en el mercado ofrecen dispositivos para ampliar la red y así conseguir que llegue a todos los lugares de nuestro hogar o negocio, alcanzando así una mayor cobertura que la que ofrecen los módems que nos entregan los operadores. Esta es una buena opción si vives en una casa muy grande o una oficina en la que hay muchas paredes.
lunes, 26 de febrero de 2018
¿Te han hackeado alguna de tus cuentas de servicios online?Esta web te lo dice
¿Te han hackeado alguna de tus cuentas de servicios online?
Esta web te lo dice

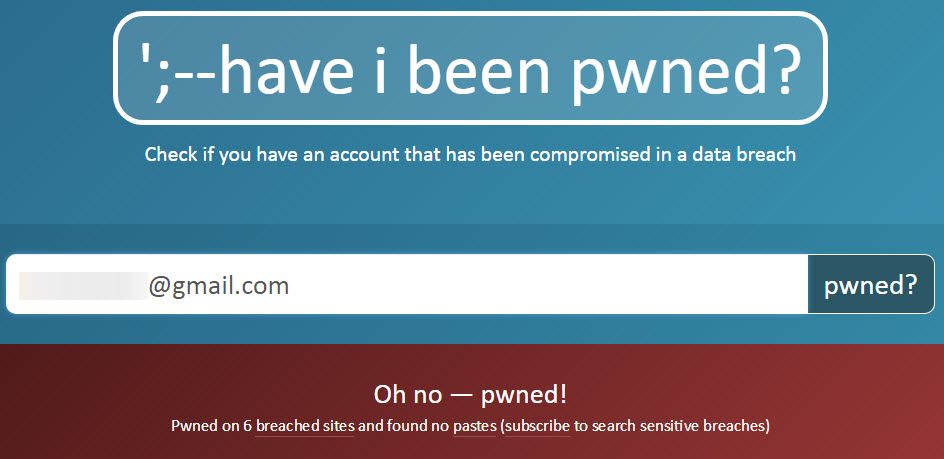
Esta web te lo dice

Uno de los peligros más comunes cuando usamos Internet es el de ver nuestros datos expuestos por culpa de la brecha de seguridad de alguna empresa. En los últimos años grandes firmas como Steam, Adobe, Spotify o DropBox han sufrido ataques hacker que han hecho públicos datos privados de millones de usuarios (nombres completos, contraseñas, datos financieros…)
¿Has sido víctima de alguna de estas brechas?
Seguramente sí y ya no lo recuerdas, porque en su día te llego un mail para que cambiases tu contraseña, lo hiciste y te olvidaste del tema.
Si bien estas brechas no suelen ir a mayores está bien saber cuán vulnerables son las cuentas de los servicios que utilizas. Para ello es muy útil un servicio que hemos descubierto, “have i been pwned?“.
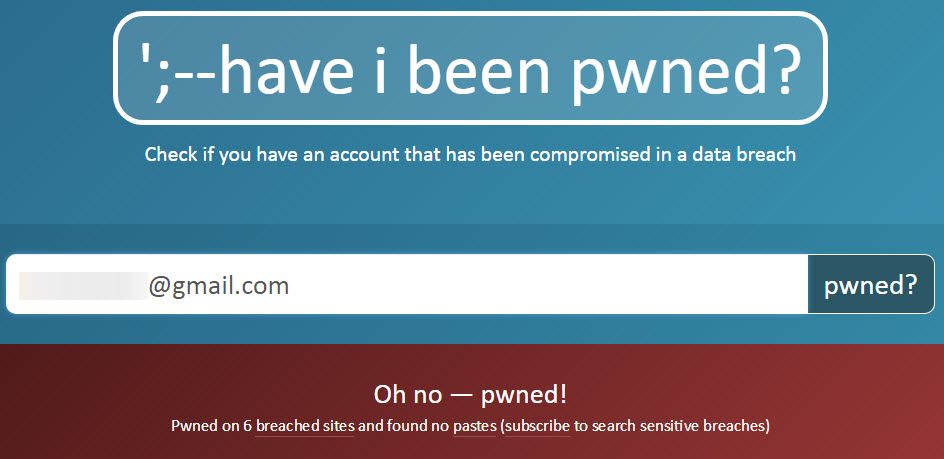
Introduciendo simplemente tu correo electrónico la web te mostarará cuántas veces han sido comprometidos tus datos y en qué servicios, explicando, además, detalles concretos de cada brecha de seguridad.
pwned
En mi caso me sorprendió ver que mis datos han sido comprometidos 6 vecesen servicios en los que uso mi cuenta de correo personal, entre ellos Adobe, LinkedIn o MySpace. Como decía antes, de algún caso me acordaba pero de otros no.
Lo bueno es que en ningún caso me pasó nada.
Que nunca nos haya pasado nada grave no quiere decir que no suceda, es por eso que no dejaremos de recomendarte trucos como los del vídeo de abajo, entre los que se encuentran la recomendación de cambiar nuestra contraseñas periódicamente. ver mas
lunes, 19 de febrero de 2018
jueves, 25 de enero de 2018
Memorias USB: riesgos, protección y acceso a los datos
Memorias USB: riesgos, protección y acceso a los datos
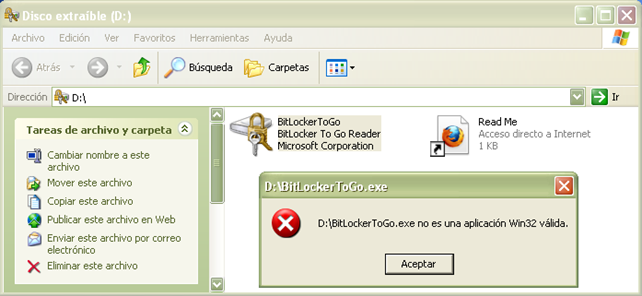
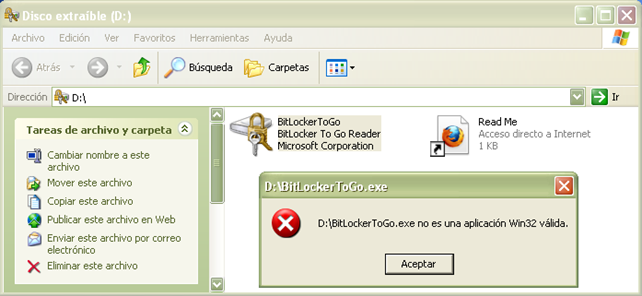
Memorias USB y sus riesgos
La facilidad de uso de memorias USB y discos externos ha provocado que estos dispositivos se conviertan en los preferidos de usuarios de tecnologías para respaldar y compartir información; y esto es tan cierto que ya en el año 2014 el INE, en uno de sus informes, indicaba que el 58% de usuarios de tecnología usaba memorias USB, DVDs y otros dispositivos semejantes para compartir información.
leer mas : https://www.securityartwork.es/2018/01/24/memoricas-usb-riesgos-proteccion-acceso-los-datos/
viernes, 8 de julio de 2016
ESTA ES LA FORMA COMO QUITAR UN DISPOSITIVO DE MANERA SEGURA
ESTA ES LA FORMA COMO QUITAR UN DISPOSITIVO DE MANERA SEGURA PARA QUE NO AFECTE TU ORDENADOR NI DAÑE EL DISPOSITIVO.
PASOS BÁSICOS.

www.dominatupc.com.
http://www.dominatupc.com.co/2016/07/es-necesario-expulsar-un-usb-de-forma-segura.html
lunes, 13 de junio de 2016
viernes, 8 de mayo de 2015
Curso de C# por Video2brian
Link de descargarhttps://mega.co.nz/#!u9BHDRqR!ubjyELHBe-pE-aQtf9bQM8XxiITx1Z-3bDPF4IUfOEU
martes, 14 de abril de 2015
sábado, 28 de marzo de 2015
Tutoriales de Analisis Forense
Tutoriales de Analisis Forense

El cómputo forense, también llamado informática forense, computación forense, análisis forense digital o examinación forense digital es la aplicación de técnicas científicas y analíticas especializadas a infraestructura tecnológica que permiten identificar, preservar, analizar y presentar datos que sean válidos dentro de un proceso legal.
Dichas técnicas incluyen reconstruir el bien informático, examinar datos residuales, autenticar datos y explicar las características técnicas del uso aplicado a los datos y bienes informáticos.
La informática forense ayuda a detectar pistas sobre ataques informáticos, robo de información, conversaciones o pistas de emails, chats.
Adicionalmente, un examinador forense digital, dentro del proceso del cómputo forense puede llegar a recuperar información que haya sido borrada desde el sistema operativo.
Es muy importante mencionar que la informática forense o cómputo forense no tiene parte preventiva, es decir, la informática forense no tiene como objetivo el prevenir delitos, de ello se encarga la seguridad informática, por eso resulta imprescindible tener claro el marco de actuación entre la informática forense, la seguridad informática y la auditoría informática.
Aqui los links de tutoriales de analisis forence
- Analisis de trafico con wireshark
- Analisis forense (linux)
- Analisis forense en dispositivos ios - charla
- analisis forense en dispositivos ios - taller
- Analisis Forense GNU Linux
- Analisis-forense-de-sistemas-informaticos
- Analisis-y-Modelado-de-Amenazas
- cert_inf_seguridad_analisis_trafico_wireshark
- Herramienta-de-Apoyo-para-el-analisis-forense-de-computadoras
- metodología-analisis-forense
- Wireshark-win64-1.12.4.exe
- Wireshark-win32-1.12.4.exe
- WiresharkPortable-1.12.4.paf.exe
jueves, 26 de marzo de 2015
MANUAL PARA INICIAR UN PROYECTO EN : AUTO PLAY MEDIA STUDIO
Primeramente damos click en el icono de AUTO PLAY MEDIA STUDIO
Esperamos que aparesca una pequeña ventana en el escritorio. Hasta que carge el Programa.
Una vez abierto el Programa, daremos Click en la opción CREATE A NEW PROJECT
A continuación nos aparecerá la sig: ventana, en la cual daremos Click en la opción BLANK PROJECT
Eh aquí nuestra primera pagina.
En esta ocasión escogeremos la opción OBJECT para inserta una imagen.
Aparecerá una ventana en cual se nos dará la elección de elegir una imagen
Como podemos observar, la imagen que seleccionamos ya aparece en la pagina.
Para insertar Botones, nos dirigimos a la opción OBJET para seleccionar el campo BUTTON
A continuación saldrá una ventana donde se nos dará la opción de elegir el tipo y color de botón que vayamos a utilizar en el proyecto
Como podemos observar en la ventana el botón que seleccionamos se aplico correctamente.
Para insertar los demás botones debemos realizar los pasos que realizamos con la ventana anterior. Como podemos observar de esta manera quedara.
Para inserta texto en los botones debemos dar doble Click en el botón.
Por lo que a continuación nos aparecerá la siguiente ventana.
Para elegir el tipo de letra, tamaño, demos seleccionar el BOTON FONT.
Por lo que a continuación nos aparecerá la sig: ventana por lo que se nos dará la oportunidad de elegir el tipo y tamaño de letra.
Si queremos cambiar el tipo de color debemos dirigirnos al campo deSTATE COLORS y seleccionar el color que no guste. Pero también depende del fondo de la página.
Como observamos las opciones que escogimos, tanto el color y tipo de texto están ya insertados en la pagina.

Para aplicar texto a los demás botones debemos aplicar el mismo paso que los del primer botón.
PASOS PARA CREAR UNA NUEVA VENTANA.
Eh aquí ya nuestra nueva Pagina.
Para darle forma: tanto de insertar Imágenes y Botones y Texto a los Botones debemos seguir los pasos realizados en nuestra primera página.
PASOS PARA INSERTAR UN CAMPO DE TEXTO
Primeramente escogemos la opción NEW PARAGRAPH OBJECT
Como observamos en la imagen se inserto un pequeño cuadro de texto.
Para insertar el texto debemos dar doble Click en el cuadro.
En esta ventana que aparece, debemos sombrear el texto y borrarlo, para insertar nuestro texto relacionado al proyecto.
En el Botón FONT podremos cambiar el tipo y tamaño de letra.
Al igual que en el campo STATE COLOR para cambiar el tipo de color
Como observamos a continuación los cambios que realizamos en el texto tuvieron éxito.
Para insertar el siguiente campo de texto debemos realizar los mismos pasos que en la Página anterior.
PASOS PARA INSETAR EL PROGRAMA DEL PROYECTO
Primeramente damos Click en el botón llamado SETUP
Por lo que aparecerá una ventana donde escogeremos la opción QUICK ACTION
Una vez seleccionada nos dirigimos al campo ACTION TO RUN:
Donde daremos Click y escogeremos la opción RUM PROGRAM
Por lo que al seleccionar aquella opción aparecerán unos pequeños campos en blancos:
Debemos dirigirnos al campo FILE TO RUN: y seleccionar el botónBROSWER
Una vez seleccionado aquel campo nos aparecerá la siguiente ventana, donde se nos dará opción de elegir el programa del proyecto.
Como observamos a continuación:
Una vez seleccionado el programa damos Click en Aceptar
PASOS PARA ELEGIR O LLAMAR A NUESTRA SEGUNDA PÁGINA
Primeramente damos Click en el botón SIGUIENTE
Una vez seleccionado el botón nos aparecerá la siguiente ventana: donde escogeremos la opción QUICK ACTION
Ahora nos dirigiremos al campo ACTION RUN y escogemos la opción SHOW PAGE
Por lo que aparecerá un nuevo campo escogeremos la opciónSPECIFIC PAGE
Como se muestra a continuación
Por lo que aparecerá otro nuevo campo llamado PAGE NAME y elegiremos la opción PAGE 2
Como podemos observar que el aplicar los cambios detallados tuvieron resultado, tal como lo muestra al llamar a la pagina dos.
AL IGUAL QUE LOS PASOS REALIZADOS EN LA PAGINA UNO SE DEBEN REALIZAR
EN LA PAGINA DOS PARA OBTENER LOS MISMOS RESULTADOS.
PASOS PARA INGRESAR AL MANUAL DE USUARIO
Para ingresar al manual de usuario debemos primeramente dar Click en el botón MANUAL DE USUARIO
Debemos escoger la opción QUICK ACTION
Como se muestra en la siguiente ventana debemos escoger la opciónOPEN DOCUMENT
Por lo que aparecerá un nuevo campo y debemos dar Click en elBOTON BROSWER
Nos aparecerá una nueva ventana donde se nos dará la oportunidad de elegir el documento que contenga el MANUAL DE USUARIO
Por último damos en la opción ACEPTAR
Realizado todos los pasos debemos dirigirnos a la siguiente opción para que nuestra ventana tenga una medida exacta y no se distorsione.
Eh ahí nos aparecerá la siguiente ventana
Debemos escoger la siguiente opción MEDIUM en el campoDIMENSIONS.
Realizando estos pasos nuestra ventana estará en un solo lugar y no tendrá espacios en blancos una vez q se ejecute.
PASOS PARA EJECUTAR EL PROGRAMA
Debemos dirigirnos a la siguiente opción:
Debemos dirigirnos al campo PROJECT y dar Click en aquella opción o presionamos la tecla F5 Por lo que nos aparecerá la siguiente pantalla
POR LO QUE ESPERAMOS UN MOMENTO
Y ACONTINUACION APARECERA NUESTRO PROYECTO REALIAZDO
TUTORIAL DE AUTO PLAY
Suscribirse a:
Entradas (Atom)















































































